Lighting Console Profiles Download
Aputure and amaran Downloadable Console Profiles for Lighting Consoles
EOS Lighting Console Profile Download
Hog4 Lighting Console Profile Download
grandMA Lighting Console Profile Download
EOS Lighting Console Profile Download
- Download the .zip file. The .zip file includes Aputure and amaran fixtures.
Updated 6-26-2025
https://docs.aputure.com/hubfs/Knowledge%20Base/company%20files/EOS%20Profiles/Aputure%20Fixture%20Profiles%20for%20EOS%206_24_2025.zip - Unzip the file. The folder titled: “Aputure Fixture Profiles for EOS” is created.
- Within the EOS CIA Browser, choose: File>Merge>Folder “Aputure Fixture Profiles for EOS”>Folder ”amaran” or “Aputure”.
- Browse to the fixture folder and select the .esf2 file.
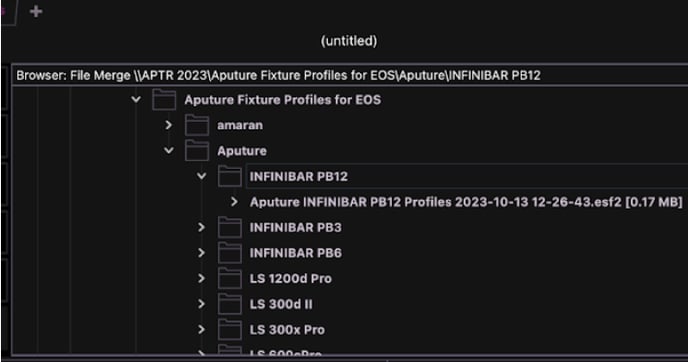
- OPTION 1: If you’d like to import all profiles for this fixture, click on: Fixtures>Enter
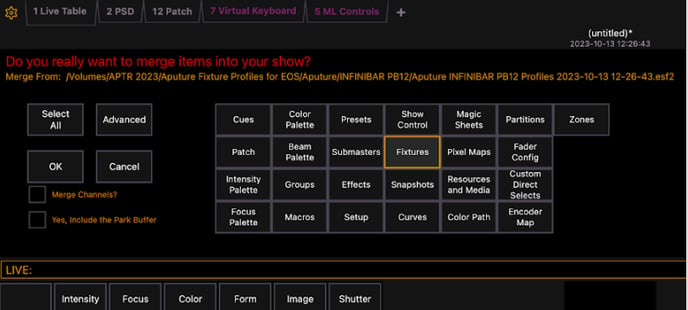
NOTE: Importing all profiles will place every profile for your selected fixture in the Fixture Editor and in the “Custom” folder of fixture types within your EOS showfile. - OPTION 2: If you would like to import specific profiles for the fixture only, click on: Advanced>Patch>
-
- Start = [Channel#]
- End = [Channel#]
- Target = [Channel#]
For example: Importing only Profile #3 for the Infinibar PB12 to Channel #1003 would look like this: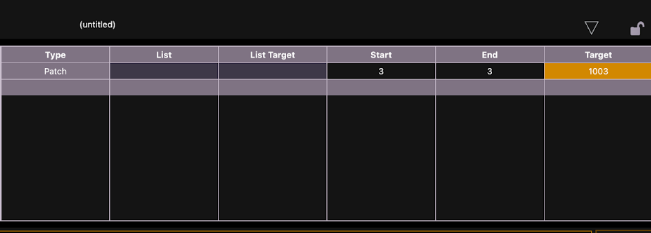
NOTE: The imported profile will be placed in the Fixture Editor and in the “Custom” folder of fixture types within your EOS showfile.
Electro Storm CS15 & XT26 Profiles: The Electro Storm profiles can have Motorized Accessories and Function Configuration added to the end of the base profiles. For this family of lights, the Base Profile for Profile 3 would follow the method above and Channel #3 would be the profile needed for import/merging. If a Moving Accessory is added, then the Channel #103 (100's) would be the profile needed for import/merging. If a Moving Accessory and Function Configuration are added, then Channel #203 (200's) would be the profile needed for import/merging. If Function Configuration is added only, then Channel #303 (300's) would be the profile needed for import/merging.
CAUTION: EOS places an “*” next to profiles which have different versions available for update from ETC. Updating any fixture with an “*” next to it will overwrite the profile in your showfile and could lead to undesirable changes to your fixture profile.
Hog4 Lighting Console Profile Download
Aputure - Hog4 Profiles 11-3-23
- Download the zip file above. It is a backup showfile.
- Save the Backup showfile to a USB stick and transfer the USB to the console
- Open Backup File and Create new show
Or
2. Go to Show > Merge File - In the Fixture Schedule, the lights will appear as "Aputure"
grandMA Lighting Console Profile Download
Aputure - grandMA Profiles 5-24-24
- Download the Zip file above.
- Tap [Fixture Types] in the bar on the left of the patch dialog.
The window Fixture Type opens. - Tap [Import]
The pop-up Select fixture type to import opens.
- Select fixture type and tap [Import] in the bottom right corner of the pop-up.