- Help Center
- Sidus One
- 🚀Update Firmware
-
General Help
-
STORM 80c
-
STORM 1000c
-
STORM 400x
-
STORM 1200x
-
STORM XT52
-
Electro Storm CS15
-
Electro Storm XT26
-
INFINIBAR
-
MT Pro
-
MC Pro
-
Nova P300c & P600c
-
INFINIMAT
-
CF7 Fresnel and Barn Doors Kit
-
Sidus One
-
Sidus Four
-
Light Storm 600c Pro
-
Light Storm 600c Pro II
-
Light Storm 1200d Pro
-
Light Storm 600x Pro
-
Light Storm 600d Pro
-
Light Storm 600d
-
Light Storm 300x
-
Light Storm 300d II
-
Light Storm 60x
-
Light Storm 60d
-
Accent B7c
-
MC
-
Sidus Link Bridge
-
Modifiers & Accessories
-
Electro Storm Motorized F14 Fresnel
-
Electro Storm Motorized Yoke
-
Spotlight Max
-
amaran Flexible Lights
-
amaran Pixel Tubes
-
amaran T2c & T4c
-
amaran P60c & P60x
-
amaran 150c & 300c
-
amaran COB 60d S
-
amaran COB 60x S
-
amaran 100d S & 200d S
-
amaran 100x S & 200x S
-
amaran SM5c
-
amaran Ace 25c
-
amaran Ace 25x
[Sidus One] Updating the Firmware
Updating the Firmware of Sidus One
Update via Sidus Link with an Active internet connection

1. From the Fixture list, select the Sidus One to be updated by pressing its 3 dot icon.

2. Press Firmware Update.

3. Sidus Link App will check for newer Firmware.

4. Click Update Now.

5. Update Successful or Update Failed.

Update via Sidus Link Pro
Before updating, please connect your iPad to a Wi-Fi network connected to the internet; open the Sidus Link Pro App to the Projects page.
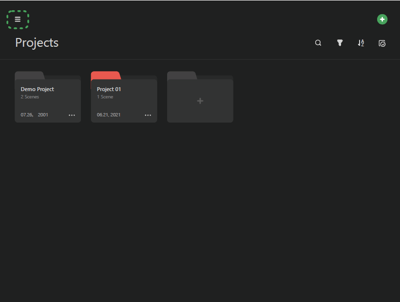
1. Select the Menu in the top left. 
2. Select the Library and then the Firmware page.

3. Select the Firmware(s) to download to your control Device (iPad). If no updates appear, select "Check for update" from the Settings menu.

4. Select Sidus One from the tiles to download its firmware or choose the Download All option.

5. After the download is complete, switch your Wi-Fi connection to the Sidus One that you would like to update.

6. Return to your Project and Scene. Open the Connection Management Display.

7. The Name and IP address of the connected Sidus One is now displayed here.

8. Select the Wireless Transceiver from the Connection Management interface. Depending on the type of upgrade you need, choose between Firmware Upgrade or Wi-Fi Upgrade.

Update via Sidus Link with an active internet connection
 |
||
| 1. From the Fixture List, select the Sidus One to be updated by pressing its 3 dot icon. | 2. Press Firmware Update |
3. Sidus Link App will check for newer Firmware. |
|
|
||
|
4. Click Update Now |
5. Update successful |
6. Update failed |
Update by USB

1. Insert the USB flash drive with the latest firmware
2. RESET + Power Button (hold for 1s)
3. Update Successful: All lights on
4. Update Failure: Lights 1 and 3 quickly flash, then 2 and 4 flash.

