- Help Center
- MT Pro
- 🎛️Control Options
-
General Help
-
STORM 80c
-
STORM 1000c
-
STORM 400x
-
STORM 1200x
-
STORM XT52
-
Electro Storm CS15
-
Electro Storm XT26
-
INFINIBAR
-
MT Pro
-
MC Pro
-
Nova P300c & P600c
-
INFINIMAT
-
CF7 Fresnel and Barn Doors Kit
-
Sidus One
-
Sidus Four
-
Light Storm 600c Pro
-
Light Storm 600c Pro II
-
Light Storm 1200d Pro
-
Light Storm 600x Pro
-
Light Storm 600d Pro
-
Light Storm 600d
-
Light Storm 300x
-
Light Storm 300d II
-
Light Storm 60x
-
Light Storm 60d
-
Accent B7c
-
MC
-
Sidus Link Bridge
-
Modifiers & Accessories
-
Electro Storm Motorized F14 Fresnel
-
Electro Storm Motorized Yoke
-
Spotlight Max
-
amaran Flexible Lights
-
amaran Pixel Tubes
-
amaran T2c & T4c
-
amaran P60c & P60x
-
amaran 150c & 300c
-
amaran COB 60d S
-
amaran COB 60x S
-
amaran 100d S & 200d S
-
amaran 100x S & 200x S
-
amaran SM5c
-
amaran Ace 25c
-
amaran Ace 25x
[MT Pro] Wireless DMX Control (CRMX)
MT Pro Wireless DMX Control (CRMX)
Press MENU to access the system menu; rotate and press the Function Control Wheel to select CRMX Settings.
CRMX Status: When CRMX Status is ON, it will continuously search for a linking signal in the background to connect.
Unpair: Unpair will disconnect the currently established connection so that another Transmitter's signal can be linked.

Linking
Press the Function Control Wheel to select CRMX Settings.
If the CRMX chip of your fixture has never been linked with a CRMX Transmitter before, then use the Function Control Wheel to select "ON" within the CRMX Settings Screen; this will allow the fixture to search for a link signal from a Transmitter.
If your fixture was previously linked to an undesired Transmitter, select "Unpair" to allow the CRMX chip to listen for a new Tx link.
When you press the Link button on your Transmitter, your MT Pro screen will show a "Pairing" animation screen followed by a "Pairing Complete" screen. Your fixture is now linked and the lamp's screen will automatically return to the DMX Settings window.
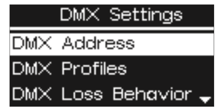
For the fixture to listen to DMX data, the fixture must have the "DMX Settings" screen displayed.
Unlinking
Selecting "Unpair" in the CRMX Settings will disconnect the currently established connection so that another Transmitter's signal can be linked.
If BT Settings (Sidus Mesh BT) is enabled ("ON"), then CRMX is disabled ("OFF") automatically. If CRMX is enabled ("ON"), the BT Settings (Sidus Mesh BT) are disabled ("OFF") automatically.
