[Sidus Four] Connecting to Sidus Four
Connecting to Sidus Four
Wired sACN / Art-Net Input to (4) CRMX Outputs and (4) DMX Outputs
With an ethernet connection to the Sidus Four, a maximum of (4) CRMX and (4) DMX outputs can be utilized.
1. Ethernet Settings, select the Control Protocol the Controlling Device is sending.
Choose between sACN, Art-Net, or Automatic. When Automatic is utilized, Sidus Four detects the incoming ethernet control protocol automatically.
Best practice does not recommend using sACN and Art-Net on the same unmanaged network.

- Controlling Device
- Art-Net or sACN
- Sidus Four
2. Connect the control device to Side Four with a network cable.
3. In Ethernet Settings, select the IP Mode for the Sidus Four. Choose between DHCP and Static. When using DHCP, there must be a DHCP Server on the network for the Sidus Four IP information to populate. When using Static, input the Sidus Four IP, Subnet Mask, and Gateway IP (if any).



Sidus Four CRMX connections:
Set the CRMX settings on the lamp;

If the fixture has previously been connected to another CRMX emitter, select "Unlink".

On the Sidus Four go to the settings screen for Output A, select and click "Link". At this point, the Sidus Four display bar says "A-Linking..."


This completes the process of connecting Sidus Four to the fixture. Set the remaining Outputs to align with your Controlling Device settings for Universe and Link them accordingly.

Wi-Fi sACN / Art-Net Input to (4) CRMX Outputs and (4) DMX Outputs
Sidus Four acts as wireless access point (AP Mode). Connect to Sidus Four over the Wi-Fi network using the Sidus Link Pro App.
1. Turn on the WiFi Network in the WiFi Settings interface. Set the WiFi Mode to Ap. Configure the name (SSID) and password for the WiFi Network.

Enter Wi-Fi settings
 Turn on the Wi-Fi network and set the Mode to AP
Turn on the Wi-Fi network and set the Mode to AP

 Set the SSID (Wireless network Wi-Fi name)
Set the SSID (Wireless network Wi-Fi name)

 Set Wi-Fi password
Set Wi-Fi password
2. Connect the iPad to Sidus Four's Wi-Fi Network and use the Sidus Link Pro App to patch and control fixtures.
 On the Control Device or iPad, connect to the Sidus Four wireless network and enter the password
On the Control Device or iPad, connect to the Sidus Four wireless network and enter the password
.png?width=684&height=359&name=sidus_four_connecting_sidus_four_2(1).png)
Sidus Four's network name and password can be viewed and set on Sidus Four's Wi-Fi Settings page.
-1.png?width=214&height=205&name=sidus_four_connecting_sidus_four_2(2)-1.png)
Open Sidus Link Pro App on an iPad.
.png?width=683&height=506&name=sidus_four_connecting_sidus_four_2(3).png)
.png?width=683&height=506&name=sidus_four_connecting_sidus_four_2(4).png)
.png?width=682&height=507&name=sidus_four_connecting_sidus_four_2(5).png) Create a Project.
Create a Project.
.png?width=684&height=506&name=sidus_four_connecting_sidus_four_2(6).png)
.png?width=684&height=506&name=sidus_four_connecting_sidus_four_2(7).png)
.png?width=683&height=507&name=sidus_four_connecting_sidus_four_2(8).png) Create a Scene and open it.
Create a Scene and open it.
.png?width=684&height=508&name=sidus_four_connecting_sidus_four_2(9).png) Open the Connection Management window to see the Sidus Four options.
Open the Connection Management window to see the Sidus Four options.
.png?width=682&height=504&name=sidus_four_connecting_sidus_four_2(10).png) After connecting, the SSID Wireless Network name and IP address in the Sidus Link Pro App will be displayed
After connecting, the SSID Wireless Network name and IP address in the Sidus Link Pro App will be displayed
.png?width=682&height=507&name=sidus_four_connecting_sidus_four_2(11).png) Click on Wireless Transceiver to enter Sidus Four's management interface to view and configure Sidus Four.
Click on Wireless Transceiver to enter Sidus Four's management interface to view and configure Sidus Four.
.png?width=684&height=507&name=sidus_four_connecting_sidus_four_2(12).png) Close the Connection Management interface and click the top right corner to add a device.
Close the Connection Management interface and click the top right corner to add a device.
.png?width=683&height=506&name=sidus_four_connecting_sidus_four_2(13).png)
.png?width=683&height=505&name=sidus_four_connecting_sidus_four_2(14).png) Select "Add New Fixtures" to manually add a device.
Select "Add New Fixtures" to manually add a device.
.png?width=682&height=510&name=sidus_four_connecting_sidus_four_2(15).png) Sidus Link Pro offers DMX Profiles for configuration; you can also also choose to import a GTDF file or create a new profile.
Sidus Link Pro offers DMX Profiles for configuration; you can also also choose to import a GTDF file or create a new profile.
.png?width=683&height=506&name=sidus_four_connecting_sidus_four_2(16).png) Select the fixture Brand, Product Series and Model, and then choose the DMX Profile to patch and select "Next".
Select the fixture Brand, Product Series and Model, and then choose the DMX Profile to patch and select "Next".
.png?width=681&height=506&name=sidus_four_connecting_sidus_four_2(17).png)
.png?width=684&height=505&name=sidus_four_connecting_sidus_four_2(18).png)
Check the configuration information. Choose the DMX Universe/Output Port to use. Then click "Confirm" and "Save" on the add "Add New Fixtures" page.
.png?width=688&height=183&name=sidus_four_connecting_sidus_four_2(19).png) After completion of the previous steps, the Wi-Fi icon turn will white and Output Port A (pictured here set to Universe 1) will turn green on Sidus Four's Main Display, indicating that wireless connection is good and data is present on the Universe which Port "A" is listening to.
After completion of the previous steps, the Wi-Fi icon turn will white and Output Port A (pictured here set to Universe 1) will turn green on Sidus Four's Main Display, indicating that wireless connection is good and data is present on the Universe which Port "A" is listening to.
3. Connecting fixtures via CRMX
Turn on the CRMX function in the fixture's CRMX settings
If the fixture was previously linked to another transmitter, unlink the fixture.

 Click "Link" in Output Port A to initiate the CRMX Linking Signal for that port.
Click "Link" in Output Port A to initiate the CRMX Linking Signal for that port.

After initiating the Link Signal, it will display "A-Linking..." in the status bar on the Main Display.

During linking, the fixture display should show the connection status, and upon completion, it will switch to the DMX status screen.
This completes the connection between the app, Sidus Four, and the fixtures. The App is now setup to control the fixtures.
4. Connecting Sidus Four via Wireless Router
The Wireless Router acts as the Wireless Access Point in the network, with the Sidus Link Pro and Sidus Four (as a Workstation-STA) connecting to the Router's Wi-Fi network.
- Set up the Wireless Router's Network:
- Configure the SSID (Wi-Fi Network Name) and Password on the router.
-
Since many devices utilize the 2.4GHz spectrum, it is recommended that the Wireless
Router utilizes the 5GHz spectrum to help avoid wireless signal interference.
- Connect Sidus Four to the Wireless Router's Wi-Fi network:


Turn on Wi-Fi Sidus Four and set Wi-Fi mode to STA.
Click "SSID" to search for Wi-Fi networks. Searching for nearby Wi-Fi networks.
Searching for nearby Wi-Fi networks.
The search results will display nearby Wi-Fi networks; if no Wi-Fi is found, refresh to search again.
 Select the desired 5g network.
Select the desired 5g network.
 Enter the Wi-Fi password and click "OK" to connect.
Enter the Wi-Fi password and click "OK" to connect.
 Wait for the connection to complete
Wait for the connection to complete

Connection successful
If your Wireless Router is acting as the DHCP Server, or if there is a connected DHCP Server in your network, after a few seconds, the IP Address assigned by the (DHCP Server) Wireless Router will be displayed on Sidus Four.
3. Connect the iPad to the Wireless Router's Wi-Fi network and use the Sidus Link Pro App to manage and control the fixtures.
-1.png?width=214&height=205&name=sidus_four_connecting_sidus_four_2(2)-1.png) Open Sidus Link Pro App on an iPad
Open Sidus Link Pro App on an iPad
.png?width=683&height=506&name=sidus_four_connecting_sidus_four_2(3).png)
.png?width=683&height=506&name=sidus_four_connecting_sidus_four_2(4).png)
.png?width=682&height=507&name=sidus_four_connecting_sidus_four_2(5).png)
Create a Project.
.png?width=684&height=506&name=sidus_four_connecting_sidus_four_2(6).png)
.png?width=684&height=506&name=sidus_four_connecting_sidus_four_2(7).png)
.png?width=683&height=507&name=sidus_four_connecting_sidus_four_2(8).png) Create a Scene and open it.
Create a Scene and open it.
.png?width=684&height=508&name=sidus_four_connecting_sidus_four_2(9).png) Open the Connection Management window to see the Sidus Four options.
Open the Connection Management window to see the Sidus Four options.
.png?width=682&height=504&name=sidus_four_connecting_sidus_four_2(10).png) After connecting, the SSID Wireless Network name and IP address in the Sidus Link Pro App will be displayed
After connecting, the SSID Wireless Network name and IP address in the Sidus Link Pro App will be displayed
.png?width=682&height=507&name=sidus_four_connecting_sidus_four_2(11).png) Click on Wireless Transceiver to enter Sidus Four's management interface to view and configure Sidus Four.
Click on Wireless Transceiver to enter Sidus Four's management interface to view and configure Sidus Four.
.png?width=684&height=507&name=sidus_four_connecting_sidus_four_2(12).png) Close the Connection Management interface and click the top right corner to add a device.
Close the Connection Management interface and click the top right corner to add a device.
.png?width=683&height=506&name=sidus_four_connecting_sidus_four_2(13).png)
.png?width=683&height=505&name=sidus_four_connecting_sidus_four_2(14).png) Select "Add New Fixtures" to manually add a device.
Select "Add New Fixtures" to manually add a device.
.png?width=682&height=510&name=sidus_four_connecting_sidus_four_2(15).png) Sidus Link Pro offers DMX Profiles for configuration; you can also also choose to import a GTDF file or create a new profile.
Sidus Link Pro offers DMX Profiles for configuration; you can also also choose to import a GTDF file or create a new profile.
.png?width=683&height=506&name=sidus_four_connecting_sidus_four_2(16).png) Select the fixture Brand, Product Series and Model, and then choose the DMX Profile to patch and select "Next".
Select the fixture Brand, Product Series and Model, and then choose the DMX Profile to patch and select "Next".
.png?width=681&height=506&name=sidus_four_connecting_sidus_four_2(17).png)
.png?width=684&height=505&name=sidus_four_connecting_sidus_four_2(18).png)
Check the configuration information. Choose the DMX Universe/Output Port to use. Then click "Confirm" and "Save" on the add "Add New Fixtures" page.
.png?width=688&height=183&name=sidus_four_connecting_sidus_four_2(19).png) After completion of the previous steps, the Wi-Fi icon turn will white and Output Port A (pictured here set to Universe 1) will turn green on Sidus Four's Main Display, indicating that wireless connection is good and data is present on the Universe which Port "A" is listening to.
After completion of the previous steps, the Wi-Fi icon turn will white and Output Port A (pictured here set to Universe 1) will turn green on Sidus Four's Main Display, indicating that wireless connection is good and data is present on the Universe which Port "A" is listening to.
3. Connecting fixtures via CRMX
Turn on the CRMX function in the fixture's CRMX settings
If the fixture was previously linked to another transmitter, unlink the fixture.

 Click "Link" in Output Port A to initiate the CRMX Linking Signal for that port.
Click "Link" in Output Port A to initiate the CRMX Linking Signal for that port.

After initiating the Link Signal, it will display "A-Linking..." in the status bar on the Main Display.

During linking, the fixture display should show the connection status, and upon completion, it will switch to the DMX status screen.
This completes the connection between the app, Sidus Four, and the fixtures. The App is now setup to control the fixtures.
(4) Wired XLR 5-Pin DMX Inputs, (4) DMX Outputs
A Sidus Four connected to the Control Device with wired DMX, then transmits the DMX signal out of its corresponding wireless output via CRMX.
1. Sidus Four's E-H port supports DMX inout or output. The DMX ports are XLR-5 Pin female. Included with Sidus Four, are (4) male to male DMX adapters (turnarounds). When E-H are used as DMX inputs, the male to male turnarounds may be required.
wired_xlr_5_pin_dmx_inputs_(4)crmx_outputs.png?width=688&height=211&name=sidus_four_(4)wired_xlr_5_pin_dmx_inputs_(4)crmx_outputs.png)
1. XLR 5-Pin DMX IN/Out Ports (E-H)
2. 5 Pin XLR Male to 5-Pin XLR Male Adapter
3. XLR 5-Pin
2. Connect the Sidus Four to the DMX Lighting Console with a DMX cable:

When there is a cable DMX connection, one cable corresponds to one universe. Each DMX port and CRMX port correspond one-to-one: E → A, F → B, G → C, H → D; there is no need to set the port universe on Sidus Four in this scenario except as a label for user reference. In the example below, when the Lighting Console sends DMX data into Port E, the Main Display shows Port E as "DMX-IN", and an arrow from Port E points to Port A. Port A shows a green CRMX background indicating that data is present.
.png?width=688&height=185&name=sidus_four_connect_the_sidus_four_to_the_dmx_lighting_console_with_a_DMX_cable%20(2).png)
Connecting lamps:
Open the CRMX Settings on the lamp;

If the fixture has previously been connected to another CRMX emitter, select "Unlink".


On the Sidus Four go to the settings screen for Output A, select and click "Link". At this point, the Sidus Four display bar says "A-Linking..."

This completes the wired DMX In to CRMX Out connection process between the Sidus Four and the fixture. The remaining ports can be connected in the same way.
(1) CRMX Bluetooth inputs, 1 CRMX output and 1 Wired DMX Outputs
Sidus Four CRMX BT IN supports 1 CRMX output and 1 wired DMX output.
A. Connecting Sidus Four's CRMX Bluetooth with the Sidus Link Pro App to Manage and Control Fixtures

In the Main Settings, enter the Update Interface and ensure that Sidus BT is OFF.
B. Connect to the Wi-Fi network of Sidus Four and enter the password found in the Wi-Fi Settings.
1. Open the Sidus Link Pro App on the iPad

Open Sidus Link Pro App on the iPad.
.png?width=682&height=507&name=sidus_four_connecting_sidus_four_2(5).png) Create a Project.
Create a Project.
.png?width=683&height=507&name=sidus_four_connecting_sidus_four_2(8).png) Create a Scene.
Create a Scene.
.png?width=684&height=508&name=sidus_four_connecting_sidus_four_2(9).png) Open Connection Management.
Open Connection Management.
.png?width=682&height=504&name=sidus_four_connecting_sidus_four_2(10).png) Open CRMX BT
Open CRMX BT
View the default Wi-Fi name in the Wi-Fi settings interface of Sidus Four. The prefix of the 4 CRMX names of Sidus Four will be the same as the Wi-Fi name, differentiated by port numbers A-D (e.g., Sidus Four-1112DB_A).
Connect to the corresponding Output Port and Name of the Sidus Four CRMX Bluetooth.
 After connecting, click the right ">" to enter the settings.
After connecting, click the right ">" to enter the settings.
 Set the CRMX Mode and the Output Port (DMX Universe) information - A, B, C, and D correspond to Universe 1, 2, 3, 4, respectively if using Sidus Link Pro as the control device.
Set the CRMX Mode and the Output Port (DMX Universe) information - A, B, C, and D correspond to Universe 1, 2, 3, 4, respectively if using Sidus Link Pro as the control device.
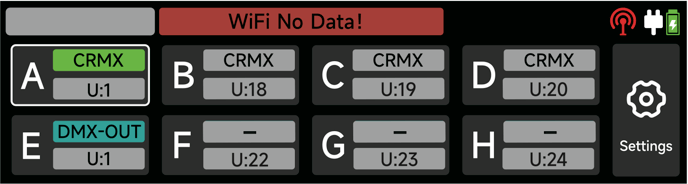
After the connection is completed, the chosen part is connected on the Main Display of Sidus Four.
Connecting Fixtures via CRMX
Click on Wireless Transceiver to enter Sidus Four's management interface, where you can view and configure Sidus Four.
.png?width=682&height=507&name=sidus_four_connecting_sidus_four_2(11).png) Close the Connection Management interface and click the top right corner to add a device (SEE Above)
Close the Connection Management interface and click the top right corner to add a device (SEE Above)
.png?width=684&height=507&name=sidus_four_connecting_sidus_four_2(12).png)
Select to Manually add a device.
.png?width=683&height=505&name=sidus_four_connecting_sidus_four_2(14).png) Select "Add New Fixtures" to manually add a device.
Select "Add New Fixtures" to manually add a device.
.png?width=682&height=510&name=sidus_four_connecting_sidus_four_2(15).png)

The app has adapted some fixtures' DMX Profiles for configuration; you can also choose to import a GDTF file or create a new profile.
.png?width=683&height=506&name=sidus_four_connecting_sidus_four_2(16).png)
Select the Fixture brand under "System", Series, Model, and choose the DMX Profile to use. Click "Next".
.png?width=681&height=506&name=sidus_four_connecting_sidus_four_2(17).png)
.png?width=684&height=505&name=sidus_four_connecting_sidus_four_2(18).png)
Check the configuration information, select the DMX Universe and DMX Address to use, then click "Confirm" and "Save".
Connecting fixtures via CRMX
Turn on the CRMX function in the fixture's CRMX settings
If the fixture was previously linked to another transmitter, unlink the fixture.
%20copy-png.png?width=326&height=216&name=sidus_four_connecting_sidus_four_2(19)%20copy-png.png)
Open the Output Port's Settings by moving the cursor of the Main Display to the Output Port you wish to manage and pressing the Select Wheel.

Click "Link" in Output Port A to initiate the CRMX Linking Signal for that port.

After initiating the Link Signal, it will display "A-Linking..." in the status bar on the Main Display.

During Linking, the fixture display should show the connection status, and upon completion, it will switch to the DMX status screen.
This completes the connection between the app, Sidus Four, and the fixtures. The App can then be used to control the fixtures afterward.
Since CRMX and Bluetooth both operate on the 2.4GHz band, interference may occur. Therefore, Sidus Four only supports connecting to one CRMX Bluetooth at a time. When using CRMX Bluetooth control, the other three CRMX ports must be disabled.