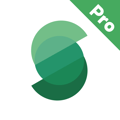Profile Creation: Custom DMX Profiles
This guide will help you create custom DMX light profiles when existing options are unavailable, enabling you to tailor lighting setups to your specific needs.
Before Creating a new profile, check if your light is included in the Sidus Link Pro.
- Click the Green Plus sign in the top right corner and Select Add New Fixture.
- Press the Plus Sign Tile and tap “Select A Profile”.
- From here, browse through all of the light fixtures that are already created.
Similarly, instead of starting from a blank profile, you can duplicate and modify an existing profile.
To do so:
- Click Management from the Right Toolbar.
- Select the Profile Management tab. Then select the Manufacturer, Series, Model and Profile.
- Next Click the Three dots and Select “Copy to Custom”.
When creating DMX Profiles, it is important to know all of the possible DMX Parameters that are support with Sidus Link Pro. Click here for a list of all of the DMX Parameters supported.
Now onto Custom DMX Profile Creation.
Step 1: Locate the DMX Chart
Obtaining the correct DMX chart from the manufacturer is essential for building custom profiles. In this example, we’ll demonstrate creating two profiles:
- Profile 1: Aputure Storm 80c (CCT & RGB - 8-bit, 7 channels)
- Profile 52: Aputure Storm 80c HSIC+ (16-bit, 13 channels)
Aputure provides DMX charts under the Products section of their website. To access the chart:
- Navigate to your lighting product family (e.g., Storm → Storm 80c).
- Click the DMX Chart link to display each channel’s parameters.
https://aputure.com/EN-US/products/storm-80c?Title=Default+Title#downloads
.jpg?width=624&height=183&name=unnamed%20(14).jpg)
Basic DMX Profiles
Profile 1: CCT & RGB - 8 Bit (7ch)
| Channel | Function | Value | Percent | Description | Default % / DMX |
| 1 | Intensity | 0-255 | 0-100 | 0-100% | 0% / 0 |
| 2 | CCT | 0-255 | 0-100 | 1800K to 20000K | 3200K / 17 |
| 3 | ±Green | 0-255 | 0-100 | Minus Green to Plus Green | Neutral 50% / 133 |
| 0-10 | 0-4 | No Effect* | |||
| 11-20 | 5-8 | -100 / Full Minus Green | |||
| 21-119 | 9-46 | -99% - -1% | |||
| 120-145 | 47-57 | 0% / Neutral | |||
| 146-244 | 58-96 | 1% - 99% | |||
| 245-255 | 97-100 | 100% / Full Plus Green | |||
| 4 | Crossfade | 0-255 | 0-100 | White Light to RGB | 0 |
| 5 | Red | 0-255 | 0-100 | 100% / 255 | |
| 6 | Green | 0-255 | 0-100 | 100% / 255 | |
| 7 | Blue | 0-255 | 0-100 | 100% / 255 | |
| *Do not patch "No Effect" range into consoles | |||||
Step 2: Create a New Profile
- Tap the Plus symbol in the top-right corner and select:
- Add New Fixtures → Manual Setup. → Create New Profile.
- Select Select a Profile and navigate to the correct Manufacturer, Series, Model, and Profile Name.
- This can save time, as Aputure has already provided many profiles.
.jpg?width=655&height=455&name=unnamed%20(15).jpg)
.jpg?width=655&height=455&name=unnamed%20(16).jpg)
.jpg?width=655&height=455&name=unnamed%20(17).jpg)
- Assign the following details to your profile:
- Manufacturer Name
- Series
- Model
- Profile Number
- Profile Name
Be as specific as possible to easily identify and recall.
.jpg?width=688&height=478&name=unnamed%20(18).jpg)
Refer to the DMX chart and determine the number of channels required.
- For Profile 1, we can see from the DMX Chart, it uses 7 channels.
Channels Used: 1–7
.jpg?width=688&height=478&name=unnamed%20(19).jpg)
Step 3: Assign Channel Parameters
For all DMX Parameters, there are multiple columns of information available on the DMX Chart.
| Channel | Function | Value | Percent | Description | Default % DMX |
| 1 | Intensity | 0 - 255 | 0 - 100 | 0 - 100% | 0% / 0 |
| 2 | CCT | 0 - 255 | 0 - 100 | 1800K to 20000K | 3200K / 17 |
Entering DMX Parameters Using the DMX Chart
To properly configure each DMX parameter, refer to the DMX chart, which provides details such as:
- Channel Number
- DMX Parameter or Function
- DMX Value
- Real-World Percentage
- Description of the Parameter
- Default Value
Follow these steps to assign parameters using the DMX chart:
Open the Parameters Menu
- Select Select Parameters to open a pop-up with common lighting parameters.
- Use the DMX chart to assign parameters to the correct channels.
Channel Assignments
Channel 1: Intensity
- Label: ‘INT’
- Function: Adjusts the brightness of the light, ranging from 0% to 100%.
- DMX Value: 0–255 (translates to 0–100% brightness).
- Default Value: 0% (automatically set in Sidus Link Pro).
.jpg?width=688&height=478&name=unnamed%20(20).jpg)
Channel 2: Correlated Color Temperature (CCT)
- Label: ‘CCT’
- Function: Allows precise control over the light's warmth or coolness, critical for matching ambient lighting. For this fixture, looking at the DMX Chart, the range is 1800–20,000 Kelvin.
- To add the CCT range:
- Press the Plus Sign to open the Ranged Values window.
- Refer to the DMX chart, which includes columns for Value, Percent, Description, and Default %/DMX.
- Input the correct range (e.g., 1800–20,000 for color temperature)
.jpg?width=688&height=478&name=unnamed%20(21).jpg)
Channel 3: +/- Green
- Label: ‘G/M’
Function: Controls the green tint in the light to match other light sources or correct color shifts caused by cameras or environments.
To adjust the +/- Green parameter:
- Select the parameter from the list.
- Refer to the DMX chart, which includes columns for Value, Percent, Description, and Default %/DMX.
- Adjust the Ranged Value based on the values specified in the DMX chart.
- Press the Plus symbol to add additional Ranged Values, if required.
.jpg?width=688&height=478&name=unnamed%20(22).jpg)
Channel 4: Crossfade
Label: ‘Crossfade’
Function: Allows users to transition smoothly from Kelvin/CCT into the color space.
To adjust the Crossfade parameter:
- Select the Crossfade parameter, which allows the light to transition into color mode.
- This parameter ranges from 0% to 100%:
- At 0%, the light remains in Kelvin/White.
- At 100%, the light fully transitions into color/RGB.
- Refer to the DMX chart, which includes columns for Value, Percent, Description, and Default %/DMX.
- When programming, set this parameter to 100 for fully saturated colors.
Pro Tip: Program your light to a specific color, then gradually adjust the Crossfade value to subtly introduce that color, creating a smooth and seamless transition.
Channels 5–7: Red, Green, and Blue
Labels:
- Channel 5: ‘R’ (Red)
- Channel 6: ‘G’ (Green)
- Channel 7: ‘B’ (Blue)
Function: These parameters control the Red, Green, and Blue components in the color mixing process.
To adjust these parameters:
- Select the parameter (R, G, or B) from the list.
- Refer to the DMX chart to determine the Value, Percent, and Default %/DMX for each channel.
- Input the correct values based on the DMX chart.
Pro Tip: If you are using a lighting console, do NOT patch “No Effect” range into consoles. If you are using a console you should not patch this. It is meant for “slider boards” where the slider is left at a value of 0.
If you make a mistake, click the Trash icon to remove the parameter and make corrections.
Pro Tip: Press and hold any parameter to move it to a different slot, making adjustments quick and easy.
Step 4: Set Default Values
Setting default values is optional but helpful for frequently used settings. For example, setting a default color temperature saves time when programming multiple fixtures.
.jpg?width=688&height=478&name=unnamed%20(23).jpg)
Step 5: Assign Universe and Address
- Universe: A DMX Universe is a unique group of 512 channels. Assign your light to a Universe (e.g., Universe A).
- Start Channel: This is the first channel your light will use within the Universe. For simplicity, start at Channel 1.
Step 6: Saving and Exit
Saving your profile ensures that all settings are stored and ready for use. Once saved, your custom profile will appear in Manual Setup for future selection.
- Once your profile is complete, click Save in the top-right corner.
- Your custom profile will now appear in Manual Setup.
- Click Save again to finalize, and your light will be ready for programming.
To add more fixtures:
- Tap the Add New Fixtures button in the top-right corner.
- Select Manual Setup, then choose Select a Profile → Custom.
- Your custom profiles will be available for selection.
Next Steps:
We’ll now explore creating a more advanced profile using 16-bit parameters. While many steps remain the same, this process involves additional, more complex configurations.
Feature Overview: New in Version 1.3
This section introduces the new features in Version 1.3 to help users understand their functionality before diving into profile creation.
- Variable Parameters
Variable Parameters allow dynamic adjustments within a defined range, providing greater flexibility for fine-tuning lighting effects.- Example: Set a parameter like color temperature to adjust between two values (e.g., 1800K–20,000K) instead of being fixed.
- Strobe Parameters
Strobe Parameters control the light’s strobe effect, offering options such as:- Off: No strobe effect.
- Random: A randomized strobe pattern for dynamic effects.
- Constant: A consistent strobe effect at a fixed speed.
These settings are linked to specific DMX values as defined in the DMX chart.
- Control Channels
Control Channels are specialized DMX channels used for specific functions, such as toggling strobe modes or activating presets.- These channels manage key operational settings and often work in tandem with other parameters to provide advanced control.
Profile 2: Create 16-bit Profile
While many steps remain similar to those for basic profiles, creating a 16-bit profile involves additional configurations for advanced parameters. We’ll now walk through the process step-by-step.
Step 1: Locate the DMX Chart
Aputure provides DMX charts under the Products section of their website. To access the chart:
- Navigate to your lighting product family (e.g., Storm → Storm 80c).
- Click the DMX Chart link to display each channel’s parameters.
- For this example we are using the Storm 80c Profile 52.
Profile 52: HSIC+ - 16 Bit (13 ch.)
| Channel | Function | Value | Percent | Description | Default % / DMX |
| 1 / 2 | Intensity | 0 - 255 | 0 - 11 | 0 0 - 100% | 0% / 0 |
| 3 / 4 | CCT | 0 - 65535 | 0 - 100 | 1800K to 20000K | 3200K / 4497 |
| 5 / 6 | ±Green | 0 - 65535 | 0 - 100 | Minus Green to Plus Green | |
| 0 - 2621 | 0 - 4 | No Effect* | |||
| 2622 - 5243 | 5 - 8 | -100 / Full Minus Green | |||
| 5244 - 30146 | 9 - 47 | -99% - -1% | |||
| 30147 - 37355 | 48 - 57 | 0% / Neutral | |||
| 37356 - 62914 | 58 - 96 | 1% - 99% | |||
| 62915 - 65535 | 97 - 100 | 100% / Full Plus Green | |||
| 7 / 8 | Hue | 0 - 65535 | 0 - 359.9° | 0 | |
| 9 / 10 | Saturation | 0 - 65535 | 0 - 100% | White Light to RGB | 0% |
| Control Channels | |||||
| 11 | Strobe | 0 - 13 | 0 - 5 | Off | 0 |
| 14 - 128 | 6 - 50 | Random (0.4Hz -> 25Hz) | |||
| 129 - 255 | 51 - 100 | Constant (0.4Hz -> 25Hz) | |||
| 12 | Control Channel | 0 - 255 | 0 - 100 | SEE CONTROL CHANNEL CHART | |
| 13 | Fan Mode | 0 - 38 | 0 - 15 | Auto/Smart | 0 |
| 39 - 77 | 16 - 30 | Max | |||
| 78 - 115 | 31 - 45 | Medium | |||
| 116 - 153 | 46 - 60 | Low | |||
| 154 - 191 | 61 - 75 | Delayed | |||
| 192 - 255 | 76 - 100 | Silent | |||
| *Do not patch "No Effect" range into consoles | |||||
Step 2: Create a New Profile
- Click the Plus symbol in the top-right corner and select:
- Add New Fixtures → Manual Setup → Create New Profile.
- Assign the following details to your profile:
- Manufacturer Name
- Series
- Model
- Profile Number
- Profile Name
- Be as specific as possible to ensure easy identification and recall.
- Refer to the DMX chart and determine the number of channels required.
- For Profile 52, we’ll use 13 channels.
.jpg?width=688&height=478&name=unnamed%20(24).jpg)
Step 3: Assign Channel Parameters
Using the DMX chart as a guide:
- Select Select Parameters to open a pop-up with common lighting parameters.
- Assign parameters to each channel:
- Channels 1 & 2: Intensity (automatically labeled as ‘INT’).
- In a 16-bit profile, both Channel 1 and Channel 2 are dedicated to Intensity. This configuration allows for finer control, as Channel 2 works in tandem with Channel 1 to achieve more precise adjustments.
- Channels 1 & 2: Intensity (automatically labeled as ‘INT’).
- Continue assigning parameters to the remaining channels, ensuring each is configured as 16-bit or 8-bit, based on the specifications in the DMX chart.
- If you make a mistake, use the Trash icon to remove the parameter and make corrections.
Pro Tip: Press and hold any parameter to move it to a different slot, making adjustments quick and easy.
.jpg?width=688&height=478&name=unnamed%20(25).jpg)
Step 4: Set Default Values
Set a default value for frequently used settings. For instance, you can set a default color temperature. When you increase the light's intensity, this default will be applied automatically. This is optional.
Step 5: Input Ranged Values
To ensure the profile functions as intended:
- Refer to the DMX chart, which includes columns for Value, Percent, Description, and Default %/DMX.
- Select a parameter (e.g., CCT), then click Ranged Value to open a pop-up window.
- Input the correct range (e.g., 1800–20,000 for color temperature).
- Repeat this process for all parameters, ensuring each has the correct ranged values as specified in the DMX chart.
Step 6: Control Channels
Control channels perform specific functions at designated DMX values. In this example, we’ll focus on Channel 11, the Strobe channel. According to the DMX chart:
- DMX value 0–13 (0–5%): Strobe is off (default setting).
- DMX value 14–128 (6–50%): Strobe operates in Random mode.
- DMX value 129–255 (51–100%): Strobe operates in Constant mode.
To configure these settings:
- Select Strobe, then click Ranged Value to open the configuration window.
- Input the corresponding values for each function (as specified in the DMX chart).
- Press the Plus symbol to add additional control channels if needed.
.jpg?width=688&height=478&name=unnamed%20(26).jpg)
Step 7: Assign Universe and Address
Assign the light to a Universe and Address. For simplicity:
- Universe: A
- Start Channel: 1
Channels Used: 1–13
Step 8: Saving and Exit
- Once your profile is complete, click Save in the top-right corner.
- Your custom profile will now appear in Manual Setup.
- Click Save again to finalize your changes, and your light will be ready for programming.
To add more fixtures:
- Tap the Add New Fixtures button in the top-right corner.
- Select Manual Setup, then choose Select a Profile → Custom.
- Your custom profiles will now be available for selection.