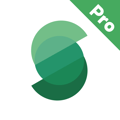Advanced DMX Parameters with Custom Build
🔍 Introduction
Advanced DMX parameters expand the creative and functional control available when building or customizing lighting profiles. These parameters go beyond basic intensity and color adjustments, offering deeper access to internal fixture settings and behaviors.
In this guide, we'll walk through three key advanced parameters—Strobe, Control, and Fan—and show how they are implemented, especially in high-performance fixtures like the STORM series. We’ll also cover how to use the powerful Variable Channel to create custom parameters that can function as either buttons or sliders, opening up flexible and intuitive control options.
💡 Strobe
The Strobe parameter creates rapid flashing effects, often used for dramatic moments, musical accents, or lightning simulations. Instead of needing a separate strobe fixture, many lights—like those in the STORM series—have this built-in as a dedicated DMX parameter. This allows you to trigger and adjust strobe effects directly through your DMX control system.
🎛️ How It Works
When assigned to a DMX channel, the Strobe parameter uses a range-based system to trigger different effects:
- 0–13: Off
- 14–128: Random strobe (0.4–25 Hz, increasing speed)
- 129–255: Constant Rate strobe (0.4–25 Hz, increasing speed)

These ranges may vary slightly by fixture, but this structure is standard in profiles like those used in the STORM 1000C series. The inclusion of both random and constant options provides flexibility for different show styles and creative needs.
🛠️ Use Case
Want to simulate lightning, energy flashes, or tempo-based hits? The Strobe parameter gives you fast, reliable, and intensity-controllable effects that respond instantly to DMX changes.
💡 Building a Strobe Parameter
1. Create a New Profile in [Sidus Link Pro].
2. With Strobe as the selected parameter, tap “+ Add DMX Parameter.”
3. Assign the Strobe parameter.
4. Choose the DMX Channel Number for this parameter.
5. Tap on Ranged Values to define the function's behavior:
- 0–13 = Off
- 14–128 = Random (0.4–25 Hz)
- 129–255 = Constant Rate (0.4–25 Hz)
6. Tap Save to apply the parameter to your custom profile.
7. Optional) Reorder or group the parameter as needed in your channel layout according to the manufacturer’s dmx chart
If this isn’t set up right, you might end up with a full-blown rave when you least expect it. Double-check your DMX chart and take your time — unless you meant to blind the entire room.

🎮 Control Parameter
The Control parameter allows for remote configuration of fixture settings directly from [Sidus Link Pro]. This includes operational tasks like resetting the fixture, toggling between wireless modes, and adjusting fan behavior—without ever needing to physically access the unit.
⚙️ How It Works
The Control channel is a variable-type parameter that gives you access to internal fixture settings through [Sidus Link Pro]. Instead of adjusting lighting output or color, this parameter sends commands to the fixture—allowing you to toggle or configure operational features remotely.
Common control functions include:
- Turning CRMX on or off
- Enabling or disabling DMX smoothing
- Activating Bluetooth pairing mode
- Switching high-speed mode on or off
- Performing a factory reset or system reboot

Each fixture has its own set of supported control options, and the exact DMX values for each action will vary. Always refer to the fixture's DMX chart when building or editing profiles.
This parameter is essential for setups where physical access to the fixture is limited—allowing full remote management of critical settings from your tablet.
🚨 Use Case
Need to do a hard reset or switch wireless modes on a fixture hanging 30 feet in the air? With a Control channel, you can do it instantly—no lift, no ladder, no problem.
🎮 Building a Control Parameter
- Create a New Profile in [Sidus Link Pro].
- Add parameters according to the manufacturer’s DMX chart.
- When you have a Control parameter, make sure it’s in the correct DMX channel location.
- Tap on the Control parameter to select it, then tap “+” under Ranged Values.
- Adjust the Ranged Values according to the manufacturer’s DMX chart.
Always double-check the DMX chart to ensure accuracy — even small mismatches can lead to incorrect or unpredictable behavior.

🌬️ Fan Parameter
The Fan parameter gives users control over the fixture’s internal fan modes—balancing noise level with thermal performance. This is critical for sound-sensitive environments like film sets, where silent operation is often required.
🔧 How It Works
The Fan channel appears as a standalone parameter but is built using the Variable Channel system. It can be programmed to trigger fan control either as a continuous range (such as variable fan speed) or as discrete values (like Silent, Auto, or High), depending on how the fixture interprets the data.
Most advanced profiles—like those used in STORM profiles above 50—include a dedicated Fan channel that supports these settings.

🎬 Use Case
Switch to Silent mode during a dialogue scene. Ramp up to Auto or High for maximum cooling during rehearsals or when filming outdoors.
🌬️ Building a Fan Parameter
- Create a New Profile in [Sidus Link Pro].
- Add parameters according to the manufacturer’s DMX chart.
- When you have a Fan parameter, make sure it’s in the correct DMX channel location.
- Tap on the Fan parameter to select it, then tap “+” under Ranged Values.
- Adjust the Ranged Values according to the manufacturer’s DMX chart.
Take your time and get this right — assigning fan control properly helps keep your light cool and happy. No one wants a meltdown (literally).

🧪 Variable Channel: Building Custom Parameters
The Variable Channel is a powerful feature that allows you to create dynamic, customized control options within a DMX profile. Instead of being limited to predefined behaviors, you can define any DMX parameter using this channel type and assign it to control fixture functionality through [Sidus Link Pro].
🎛️ How It Works
When creating a Variable Channel:
- You can name the parameter to clearly reflect its purpose (e.g., Strobe, Control, Fan, or any custom behavior).
- You define a list of value options or ranges for the channel.
- Each option can be labeled clearly (e.g., Silent, High, FX Off).
- Once created, the parameter can be triggered through cues or assigned to a slider or button for programming and execution within [Sidus Link Pro].
🧱 What You Can Build
With Variable Channels, you can create custom parameters for:
- Fan Modes — Silent, Auto, High
- Dimmer Curves — Linear, Log, Square, or custom mappings
- Slotted Color Selectors — Choose from predefined color slots
- Control Toggles — Turn CRMX, FX, or Bluetooth modes on/off
This flexibility makes it easy to build profiles that match the fixture’s real-world capabilities while keeping control intuitive for users.

Use descriptive, intuitive labels when building your Variable Channel options—this makes the UI more user-friendly and reduces confusion in the field.
📦 Included in STORM Series (Profiles 50+)
Fixtures like the STORM 80c, STORM 1000C, and STORM 1200x feature all three advanced parameters:
- Fan Channel (built using Variable Channel)
- Control Channel (for remote configuration)
- Strobe Channel (for direct FX access)
These parameters help users fully unlock the potential of each fixture with minimal setup and maximum flexibility.
🧠 Wrap-Up
Advanced DMX parameters like Strobe, Control, and Fan give you precision access to fixture functionality. Combined with the flexibility of the Variable Channel, they allow for powerful, customized control tailored to your workflow—all within [Sidus Link Pro].
Updating Fixture Firmware with [Sidus Link Pro]